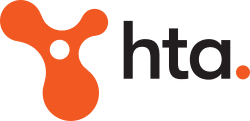This guide will take you through the steps to publish and distribute your employees’ end-of-year payment summaries and send the annual report to the ATO using Xero Payroll.
To begin this process log in to your Xero account.
1. Check your organisation and authoriser details
Go to Payroll > Employees and click Payment Summaries. Check the organisation details and signatory details are correct, as they are to be reported on your employee payment summaries and to the ATO. You can update the signatory name, phone and fax number as you require on this screen. If the organisation name, ABN or address details need updating, you need to go into Organisation Settings to correct them. Make sure your postcode and state are in the standard format. Organisation Settings. Once the details are correct, click Confirm and Continue.
2. Check the payment summary filters
Check the filters to be sure you have selected the correct year and employees. Year Ending: the year you have selected to view, publish and process employee payment summaries for. The filters you choose will determine the information on the screen.
3. Enter reportable fringe benefit amounts
The ATO state that if you provide certain fringe benefits with a total taxable value of more than $2000 to an employee in a FBT year, you need to report the grossed-up taxable value of those fringe benefits on the employee’s payment summary for the corresponding income year. These are called reportable fringe benefit amounts (RFBA). ATO website: Reportable Fringe Benefits Enter the required amounts to the RFBA field for each employee.
4. Enter lump sum amounts
If you’ve paid an employee lump sum amounts during the year, you will need to manually enter these amounts into each payment summary. You should have created specific pay items for lump sum payments. You can use the Transaction Listing Details report to find the transactions associated with these specific pay items for each employee. Transaction Listing Details report Once you’ve identified the lump sum amounts for each employee, you are ready to enter the lump sum amounts into the relevant field on their payment summaries.
- Click on the Lump Sum column header to edit lump sum payment amounts.
- Enter the amounts to the applicable lump sum option (A, B, D or E).
- For lump sum A amounts, you must apply a termination type: R or T.
- R – payment for genuine redundancy, invalidity or under an early retirement scheme
- T – payment for any other reason.
Any amounts entered in the lump sum fields will reduce the employee’s gross wages. The lump sum field value will be displayed on the employee’s payment summary. For further information on lump sums, please contact your HTA representative.
5. Publish employee payment summaries
Publishing:
- Locks your payroll year down
- Gives employees access to their payment summary within My Payroll.
Before you publish, select employees’ check boxes and click Preview. Once you’ve reviewed your employees’ payment summary values and ensured they are correct, you are ready to publish.
- Select employees whose payment summaries you want to publish.
- Click Publish.
You can now distribute payment summaries to employees.
6. Distribute payment summaries to employees
You must distribute payment summaries to your employees by 14 July. Xero enables you to do this by:
My Payroll
Employees who have My Payroll access will have their payment summary automatically uploaded to their employee portal when it is published. The payment summary will be available for the employee to download from My Payroll. Invite employee to access My Payroll
You can email payment summaries to your employees from Xero. Select employees/select all employees > Send to Employee > Send selected payment summaries to employees via email. The email addresses the payment summaries go to are those set on each employee’s Details tab (in Payroll > Employees). This is the email address you entered when setting up the employee in Xero Payroll.
You can make a printable PDF of employee payment summaries. Select employees/select all employees > Send to Employee > Generate PDF for printing. Employees who have had payment summaries printed or emailed will show an icon under their status column.
7. Send annual report to the ATO
The ATO must receive the payment summary annual report by 14 August. This can be done by downloading the EMPDUPE file from Xero and sending it to the ATO. You can only download the EMPDUPE file when ALL employees paid in the year have been published.
- Click Create EMPDUPE.
- Select Yes if you would like to supply contact details to the ATO.
- Click Create EMPDUPE again to confirm and download the file.
You can send the EMPDUPE file to the ATO by one of these options:
- ATO Online Portal (with HTA’s assistance)
- ATO ECI (electronic commercial interface) software How to lodge your pay as you go (PAYG) withholding annual reports electronically
- Electronic media storage (for example, USB stick, CD or DVD)
You must also complete and send the ATO’s electronic storage media information form with this option. Electronic storage media information payment summary annual reports
More questions? Get in contact with your HTA Xero representative to answer all of your payment summary & lodgement inquiries.