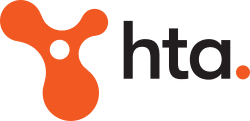Ever wondered how to compare or review different areas of your business in Xero? Follow these instructions on how to set up your tracking categories and you’ll soon be able to review and compare your different locations or divisions.
Set up your tracking categories & options
- Go to Settings > General Settings > Tracking.
- Click + Add Tracking Category.
- Name the first category something relevant to your business. For example you could call it Location.
- Add the options you want to track by. You can have as many options as you like per each category. Using our example of Location, your options could be Victoria, New South Wales & Queensland.
- Click Save.
- If you have another category you wish to track by, click + Add Tracking Category give it a name and add the options for this category. Please note you can only have two tracking categories.
Using tracking categories
Once you have set up your tracking categories in Xero, you will now be able to categorise all of the following:
- Invoices, bills and purchase orders
- Spend money and receive money transactions
- Expense claim receipts
- Employee groups
- Timesheets
To use tracking in Payroll, you will need to complete the set up as follows:
- Go to Settings > Payroll Settings.
- On the General tab, look for the section Payroll Tracking Categories.
- From the drop-down menu labelled Employee Groups, select the tracking categories you want to use for this purpose.
Turn on the tracking categories for each employee as follows:
- Go to Payroll > Employees.
- Click on the Employee’s Name.
- Go to their Employment tab.
- Select the option from the Employee Group drop-down menu. You can leave the Employee Group field blank if you don’t want to assign an employee to a group.
Use tracking in reports & budgets
Once you have commenced using your tracking categories, you will have more flexibility in your reporting and when setting your budgets. If you filter reports by just one tracking option, then it will only show accounts and amounts where transactions have been assigned that option.
- Payroll Reports – you can use tracking to filter your reports by employee groups and timesheet categories.
- Tracking Summary Report – this specific report shows you the data from a tracking perspective. This report can be customised for specific groups of accounts.
- Other Reports – tracking categories are also available in the Profit & Loss, Account Transactions Report, Journal Report, & Balance Sheet.
- Budgets – Using the Budget Manager worksheet, you can set up a budget for each of your tracking categories.
If you want more information on how to use tracking categories, this video will help you.
At HTA Advisory, we are very passionate about doing “Beautiful Business” on Xero, so if you want to learn more about Xero or require further training please don’t hesitate to contact us to book your next training session on (03) 9810 3666.